고정 헤더 영역
상세 컨텐츠
본문

저는 삼성전자의 첫번째 게이밍 노트북인 오딧세이 NT800GSM 모델을 사용했습니다. 삼성전자의 노트북, 데스크탑은 다른 브랜드들에 비해서 가격대가 조금 있어서 사실 일반인들의 선호 제품은 아니에요. 저는 이전까지도 항상 누나들이 써오던 컴퓨터들을 물려받아 사용했었는데, 이 삼성 오딧세이 게이밍 노트북은 친누나가 졸업 선물이라며 사줬었습니다.
(정말 고마운^^)

정말 좋은 노트북임에도 불구하고 2017년 1월부터 현재까지 단 한번도 포맷하지 않고 매일 사용하다보니 컴퓨터가 꽤 느려졌구나 느꼈던적이 많아요. 최근에 한성에서 게이밍 데스크탑을 사면서 최근에는 잘 사용하지 않아서 이번에 자료정리도 할겸 포맷해보자 해서 포맷을 해보았습니다.
삼성 노트북의 경우 대부분 윈도우가 포함된 제품을 판매하기때문에 따로 윈도우를 구매하거나, 윈도우가 담긴 USB를 준비할 필요가 없었습니다. 지금부터 Samsung Recovery 기능을 통해 포맷하는 과정을 설명드릴게요.

1. 윈도우 검색창에 Samsung Recovery라고 검색하고 해당 앱을 실행해줍니다.

2. Samsung Recovery 앱을 실행해주면 다음과 같은 창을 확인 할 수 있습니다. 초기 이미지의 경우 컴퓨터를 처음 받았던 그 상태로 되돌리는 작업이며 새 백업의 경우 현재 노트북의 상태를 저장하는 겁니다. 따라서 이후에 내가 어느 시점의 내 컴퓨터 상태를 저장하고 싶다면, 새 백업을 눌러 저장해두고 나중에 그 상태로 복원하실 수 있습니다.
저같은 경우 중간에 새 백업으로 저장해놓은 백업파일이 없기때문에 초기 이미지를 클릭하여 컴퓨터를 처음 샀었던 그 상태로 컴퓨터를 복원하려고 합니다.

3. 저의 경우 초기 이미지 상태로 복원을 시작했습니다. 기존 컴퓨터에 저장된 파일들은 전부 지워지기때문에 개인적으로 저장이 필요한 파일이 있다면 미리 USB와 같은 외부 저장매체에 저장해두셔야합니다.

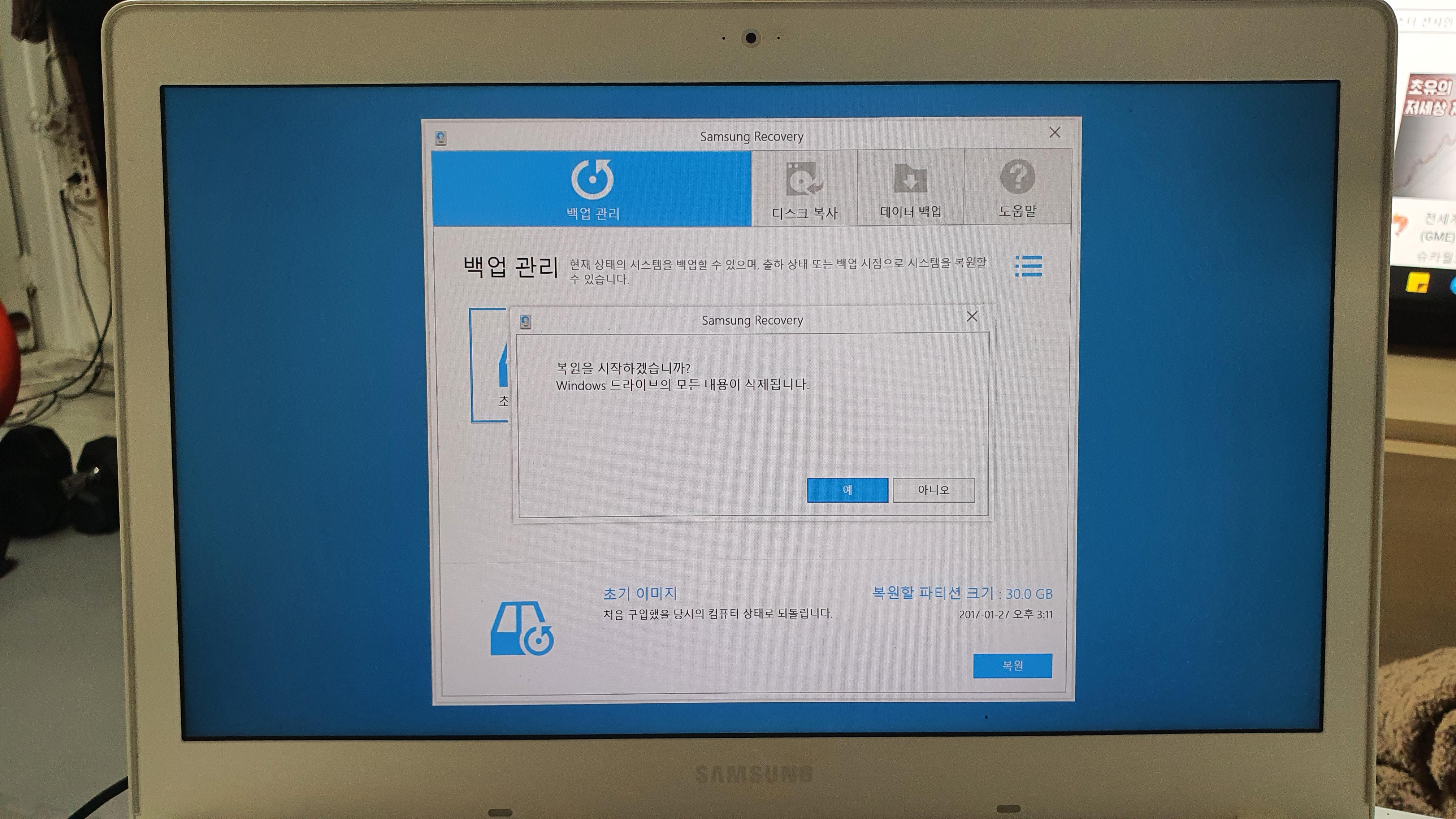
4. 파란색화면의 다시시작하는 화면 및 업데이트 화면이 지나가면 정말 복원을 할 것인지 확인 메세지가 나타납니다. 여기서 예를 누르면 삼성 노트북의 포맷이 시작됩니다.
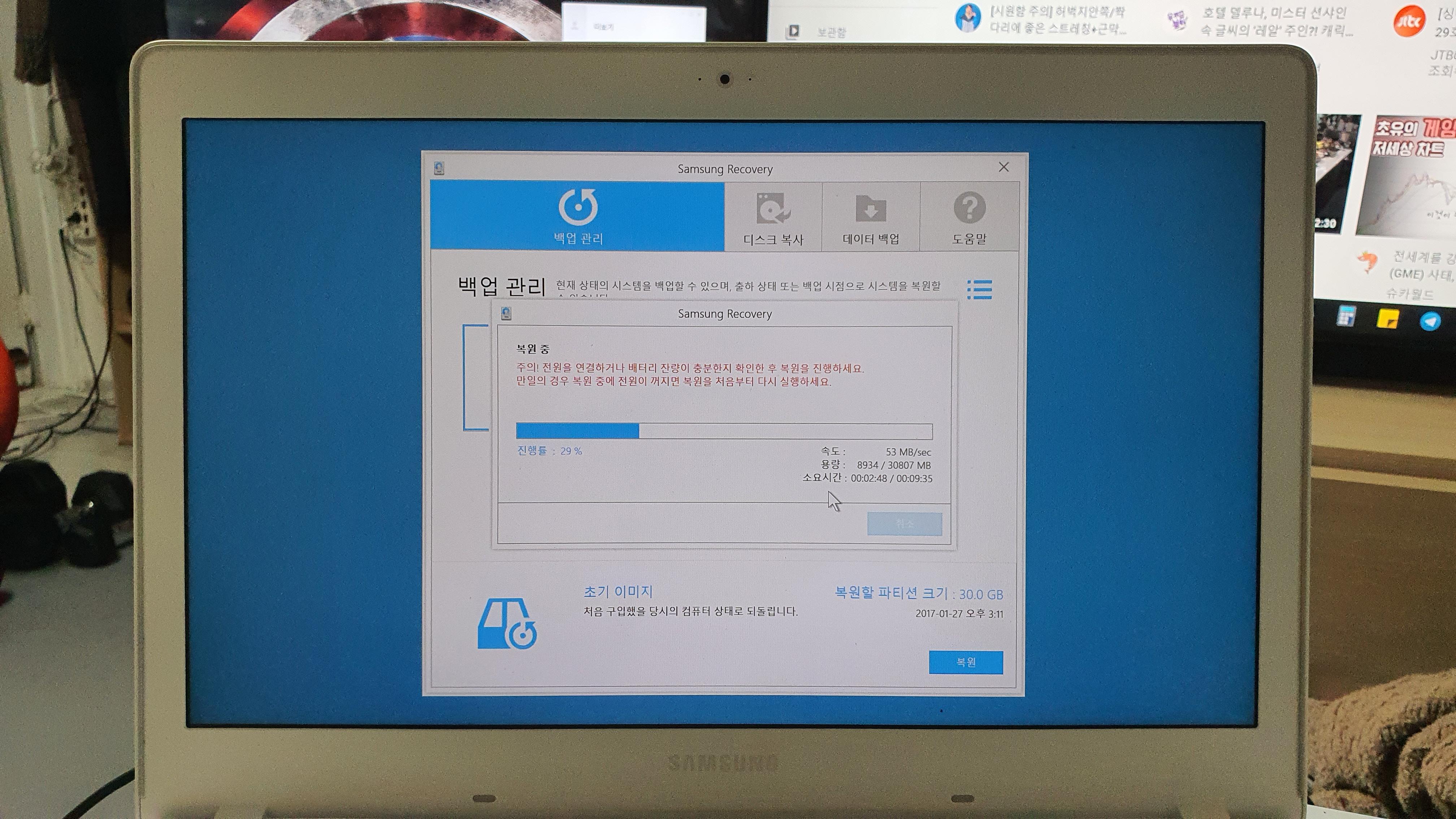
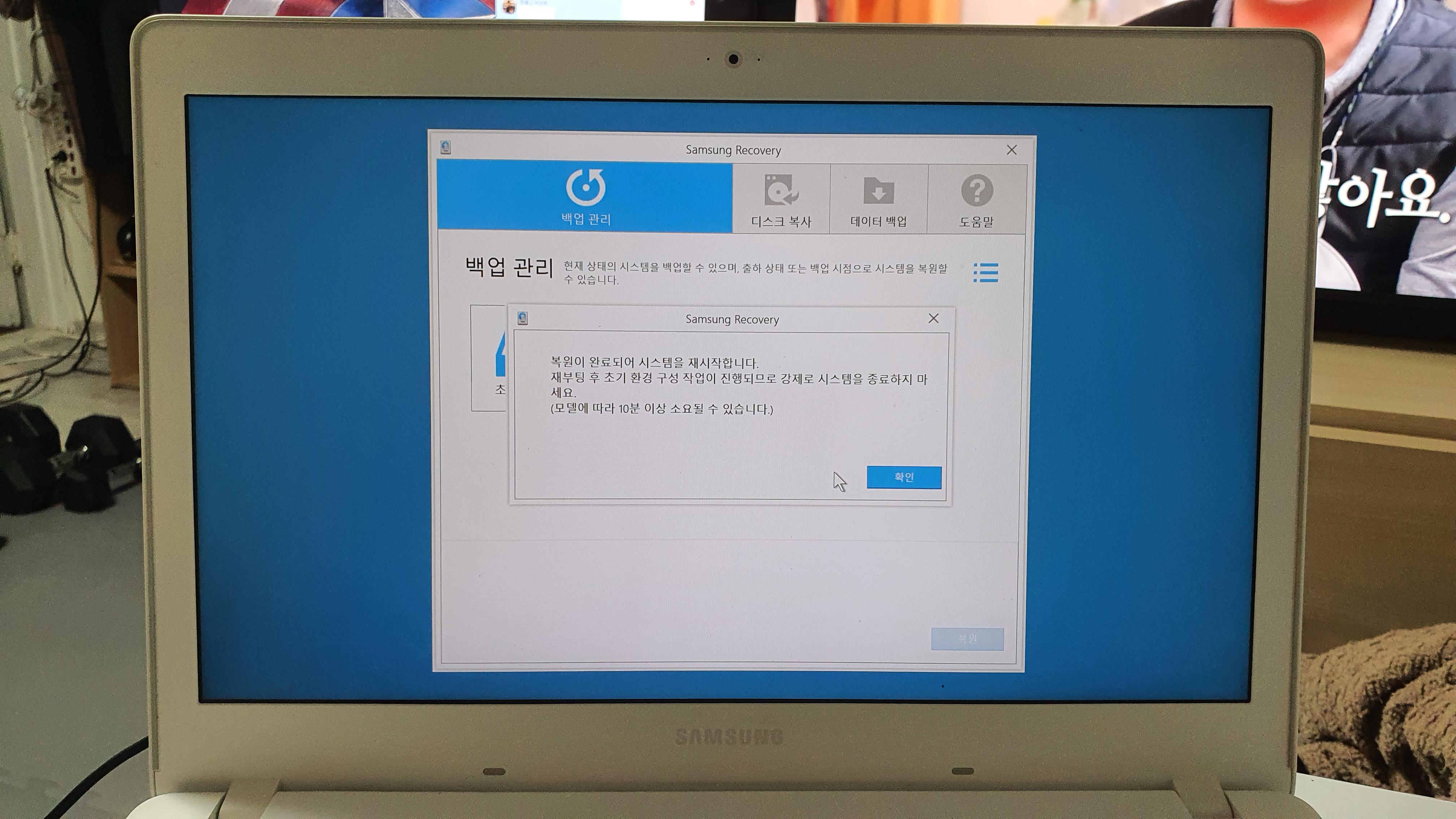
5. Samsung Recovery 기능을 사용한 포맷은 시간이 그렇게 오래 걸리지 않습니다. 복원이 완료되면 컴퓨터 재시작 요청을 하게되는데 확인을 눌러 재시작을 진행해주시면 됩니다.

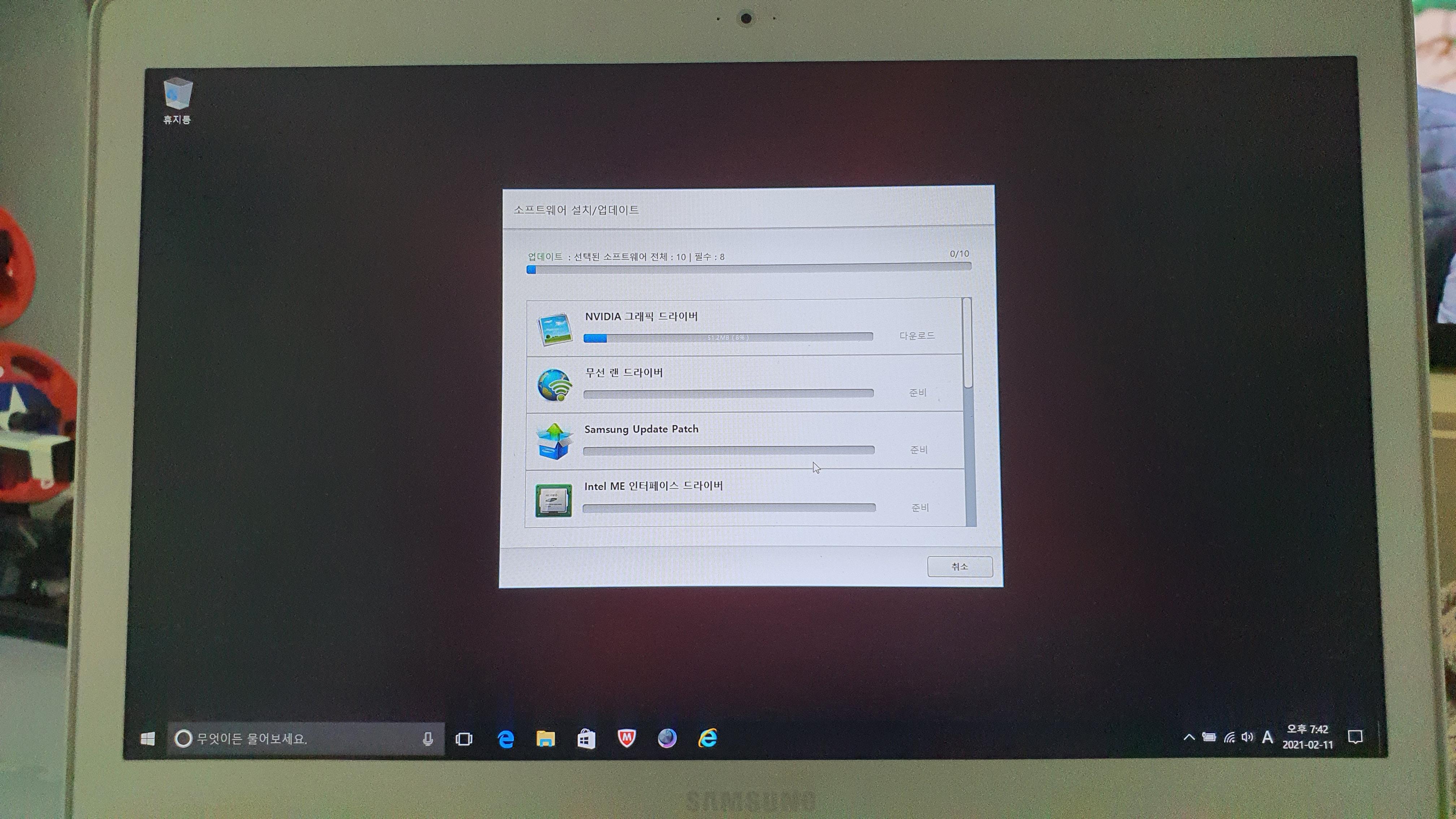
6. 이후 윈도우를 첫 시작하듯, 컴퓨터 사용자 이름, 암호, WIFI 비밀번호 등을 설정해주고 로그인하면 자동으로 필요한 드라이버들의 업데이트 요청을 합니다(윈도우10 기준). 윈도우10의 경우 이전에 사용하던 3D Chips와 같은 프로그램을 통해 최신 드라이버들을 따로 찾아 설치해줄 필요가 없습니다.

7. 각 드라이버들을 최신 드라이버까지 업데이트한 모습입니다. 오딧세이 컴퓨터를 샀었던 바로 그 모습으로 돌아갔습니다.
윈도우 USB를 따로 만들어 Boot Mode로 들어가는 등, 컴퓨터가 익숙하지 않은 사람에게 Samsung Recovery는 정말 편한 포맷 방법입니다. 포맷한 이후 필요한 프로그램등을 다 설치한 이후에 새 백업에 그 상태를 저장해둔다면, 이후 포맷하실때 더욱 더 편하게 사용하실 수 있습니다.
저는 현재 집에서는 한성컴퓨터의 게이밍 노트북을 사용하고 있기때문에 오딧세이 노트북은 개발용 노트북으로 사용할 생각입니다.
'잡다한 정보' 카테고리의 다른 글
| [수원] 신랑 예복 턱시도 대여 및 맞춤정장 찰스가먼트 방문 및 계약후기 (0) | 2021.06.24 |
|---|---|
| 구글 검색기록 삭제 및 끄기 간단하게 하자 (0) | 2020.10.11 |





댓글 영역